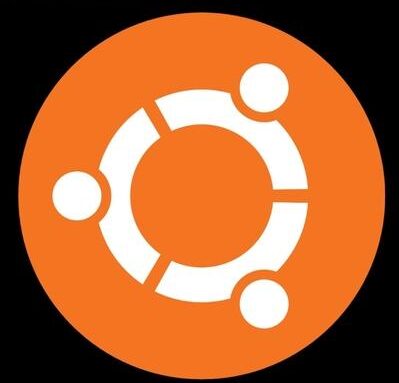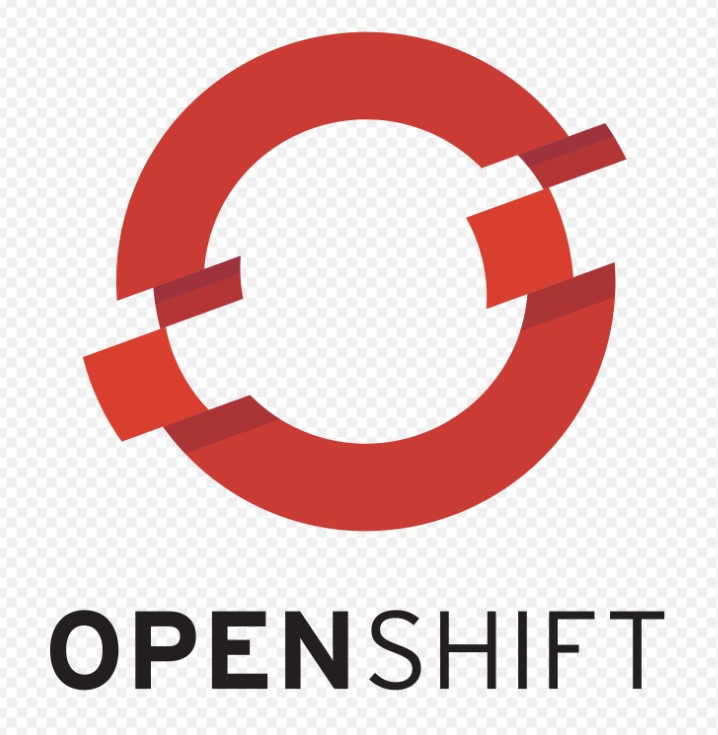Cloud is the most adopted technology for creating virtual server or instance over internet. AWS is one of the most popular cloud provider world wide followed by Google cloud and Microsoft Azure. In this tutorial, we will explore how to create a linux EC2 instance or virtual machine on Amazon AWS. To login to amazon AWS console click on below url.
https://aws.amazon.com/Click on “Sign in to the Console” button located upper right corner of your browser.

You will be prompted with the login page to login to your account, if you already have a account, you can login with your credentials. If you dont have an account with Amazon AWS , then click on below link to Sign Up for a new account.
https://signin.aws.amazon.com
After successful login, you will be presented with below home page.

Create EC2 instance
Click on Services (located in the upper left corner of the browser) and then Select EC2 under Compute



Next we need to choose the instance type, instance are named based on the number of cpu, ram and other parameters. We will go with instance type t2.micro as its “Free tier eligible”. t2.micro gives us 1 vcpu, 1 GB ram and EBS storage configuration.

After selecting t2.micro, click on Next:Configure instance Details

We can create our custom VPC under Network section but we will keep the default VPC in this tutorial.

We will keep all the Default settings as it is and will click on Next:Add Storage button

In the next step we can select the storage or Volume type and can also select the Volume Size for the Root volume. Root volume is basically where the OS will be installed. Since these are super customized templates , 8 GB is enough for the root volume. If you want, you can increase the size of the root volume as desired.

We will leave all the settings to Defaults and click on Next:Add Tags

We can add Tags to our instances for better management and undrestanding purposes. We will put tag name=server1 and click on Next:Configure Security Group

We can create our custom Security Group or we can select the Default Security Group and continue. The Default SG is now allowing only ssh access to the instance. We will keep it as it is , just click on Source and select Anywhere so that we can access the instance from anywhere in the world.

Now just click on Review and Launch button to Launch your first AWS instance.Your instance will be created and ready to use within few seconds. You can check the status of your instance or virtual machine under instance section of EC2.

Conclusion:
We have successfully created a ec2 instance on aws.